1. Homebrew
홈브류는 주로 커맨드라인 도구나 시스템 패키지들을 설치하는 데 사용합니다. 쉽게 말해 MacOS용 패키지 관리자 입니다. 개발자들에게는 필요하겠죠
Homebrew
The Missing Package Manager for macOS (or Linux).
brew.sh
/bin/bash -c "$(curl -fsSL https://raw.githubusercontent.com/Homebrew/install/HEAD/install.sh)"Homebrew를 설치하는 명령어입니다. 터미널을 실행시키고 이 코드를 넣으세요.
2. 터미널 커스터마이징
Oh My Zsh - a delightful & open source framework for Zsh
Oh My Zsh is a delightful, open source, community-driven framework for managing your Zsh configuration. It comes bundled with several helpful functions, helpers, plugins, themes, and a few things that make you shout... OH MY ZSH!
ohmyz.sh
일반적인 terminal 을 사용하다보면 가끔 많이 질릴 때가 있습니다. 가독성도 떨어지게 됩니다. 저는 편리하게 사용할 수 있는 기술이 있다면 성능을 저하하지 않는 선에서는 사용하는 편입니다.
sh -c "$(curl -fsSL https://raw.githubusercontent.com/ohmyzsh/ohmyzsh/master/tools/install.sh)"헤당 코드를 터미널에 붙여넣으면 설치가 됩니다.
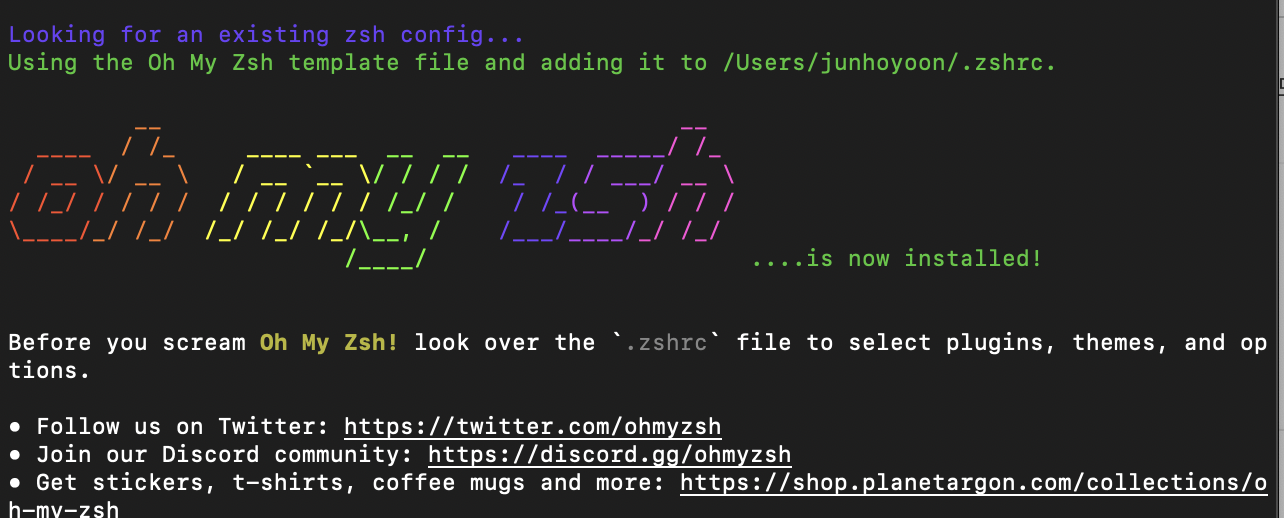
설치가 완료된 화면입니다. 저는 여기서 bash 대신 zsh 로 넘어가겠습니다.
brew install zshwhich zsh바로 실행하려고 하시면
Warning: /opt/homebrew/bin is not in your PATH.
혹은
zsh: command not found:
이러한 오류들이 나올겁니다. 당황하지 말고
echo 'export PATH=/opt/homebrew/bin:$PATH' >> ~/.zshrc
터미널에 이 커멘드를 입력하여서 PATH 를 등록해줍니다.
저는 터미널을 예쁘게 사용하고 싶어서 iTerm 을 사용합니다. 기존 터미널이 아닌, 예쁱 터미널을 사용하게 되는거죠ㅎㅎ
https://github.com/ohmyzsh/ohmyzsh/wiki/Themes#wiki-pages-box
Themes
🙃 A delightful community-driven (with 2,200+ contributors) framework for managing your zsh configuration. Includes 300+ optional plugins (rails, git, macOS, hub, docker, homebrew, node, php, pyth...
github.com
iterm 에서 ohmyzsh 테마 리스트가 있는 깃허브.
vi ~/.zshrc해당 커멘드로 테마 설정할 수 있는 파일을 켭니다.
위의 깃허브엑서 본 테마 중에서 가장 맘에 들었던 테마의 이름을 복사합니다

ZSH_THEME=""
큰 따옴표들 안에 원하는 테마명을 입력하시면 됩니다. 저는 jonathan 을 테마로 골랐고 아래는 그 스크린샷입니다

만약 바로 설정이 되지 않은 것 같으면 종료했다가 켜보세요
3. npm, node 설치
brew install node해당 명령어를 입력해보고 node, npm이 잘 설치가 되었는지 확인해보려면 node -v, npm -v 를 입력해서 확인해봅니다

4. 나의 기기에 Github 연결하기
brew install git항상 잘 설치되었는지 확인은 해야겠죠
git --version확인이 되었다면 이제 git 의 config 로 이메일과 비밀번호를 설정을 해야겠네요
git config --global user.name "내깃허브이름정보"
git config --global user.email "내깃허브이메일정보"
git config --global user.password "내깃허브비밀번호"물론, 또 잘 등록이 되었는지 확인은 해야겠죠
git config --listGitHub: Let’s build from here
GitHub is where over 100 million developers shape the future of software, together. Contribute to the open source community, manage your Git repositories, review code like a pro, track bugs and fea...
github.com
잘 기억이 안난다면, 깃허브 사이트에 들어가서 한번 확인해보시고 제대로 넣어주세요
5. vscode 설치
https://visualstudio.microsoft.com/ko/free-developer-offers/
무료 개발자 소프트웨어 및 서비스 - Visual Studio
무료 제공: Visual Studio Community, Visual Studio Code, VSTS 및 Dev Essentials.
visualstudio.microsoft.com
나머지 언어, 서버 설정 등은 본인의 개발 언어와 환경에 따라 전부 다를 테니, 해당 부분은 다루지 않도록 하겠습니다
'테크 세미나' 카테고리의 다른 글
| ERD 그리기 프로그램 추천 (2) | 2024.01.30 |
|---|---|
| 도메인 구매하기 - 가격 부터 방법 까지. 연 만원대 도메인 (0) | 2023.11.30 |
| 내 웹사이트 웹훅 연결하기 , rails stripe webhook (0) | 2023.10.16 |
| 강동구 개발자 오픈카톡방 개설했습니다 (0) | 2023.02.23 |
| openAI ChatGPT로 코딩 시켜보기 (0) | 2023.01.09 |




